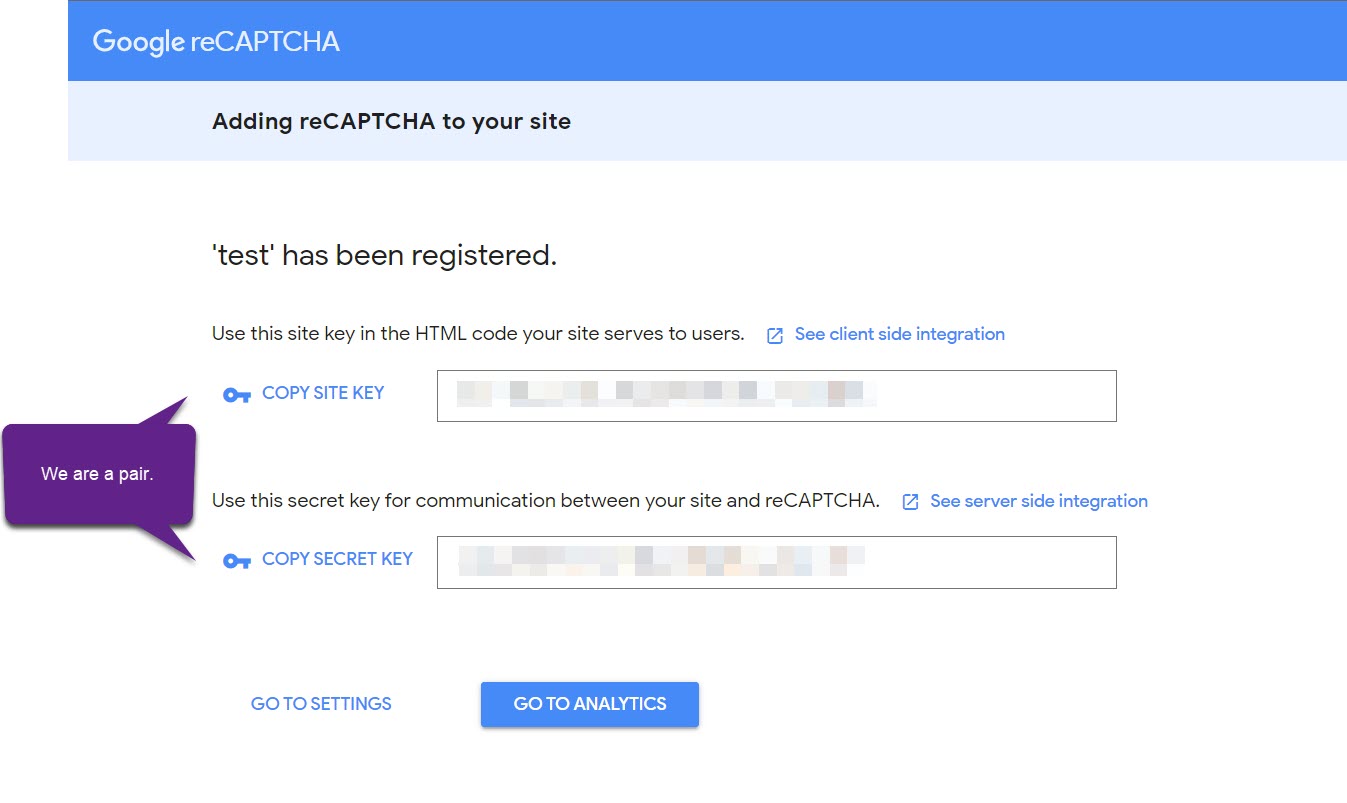Hosted Pages
ReachFive offers hosted pages to simplify the integration process for authenticating users and even for resetting and changing passwords. These pages are enabled via the ReachFive Console and help you get up and running in no time as they invoke the ReachFive SDK widgets natively. You just simply configure them from your ReachFive Console. You can add a logo, favicon, and even configure a custom background colour to match your brand’s palette.
Set up Hosted Pages
You set up your hosted pages from your ReachFive Console. You must first configure the General Settings for hosted pages and then you can go on to configure the hosted pages individually.
Query parameters for Hosted Pages
ReachFive’s Hosted Pages feature allows you to use query parameters on the Hosted Pages endpoints to achieve certain tasks.
<yourDomain>/<HP_endpoint>?<query_parameter>=<value>| Parameter | Description | /HP |
||
|---|---|---|---|---|
|
You can specify the
|
all |
||
|
Returns users to a specific URL after an email confirmation as part of your signup flow.
|
|
||
|
Returns users to a specific URL after a password reset as part of your password reset flow.
|
|
||
|
Redirects users to a specific URL. The Go Home link at the bottom of a Hosted Page is displayed when the
|
|
||
|
Redirects users to a specific URI as part of your authentication flow. |
|
||
|
Redirects users to a specific URL. |
|
||
|
Lets you pass custom state information through the Hosted Page flow. This parameter is typically used to preserve application state (for example, the page or context a user started from) and is returned to your redirect endpoint after the flow completes. |
|
Prerequisites
-
You must have at least a CRM User role.
-
You must whitelist your ReachFive account URL in the Allowed Origins (CORS) section of your First-party identity client.
-
You must whitelist your site’s authentication callback route URLs in the Allowed Callback URLs section of your First-party identity client.
| Check out the Clients page if you need help whitelisting the URLs. |
Instructions
-
Go to in your ReachFive Console.
-
Choose the General Settings tab.
-
Under API Client, choose your desired client.
This is typically your default First-party identity client. -
Upload your logo.
It adds brand identity and users can click it to return to your website or whatever URL you specify in the Website URL field. -
Specify the URL to which users are redirected when clicking your logo.
-
List your Allowed Redirect URLs.
-
Specify a background colour.
If left blank, it defaults to a transparent background. -
Go to the Consent tab and enable the feature.
If you do not, consents are not enabled from within Hosted Pages. - What now
-
After configuring the general settings, the Configure the Hosted Pages section guides you on configuring the individual hosted pages.
Configure the Hosted Pages
This section gives some guidance on configuring the individual hosted pages.
| Although you cannot currently configure the Email Confirmation Hosted Page itself, there are still important steps regarding whitelisting for the Email confirmation page. |
Prerequisites
-
You must have access to the ReachFive Console.
-
You must have at least a CRM User role.
-
You must have set up the hosted pages general settings.
Configure the widgets
Configure the Hosted Pages widgets below.
- Jump to the
- Endpoint
-
/auth
The Authentication Hosted Page makes use of the showAuth widget. This allows users to log in, sign up, and request a password reset email.
-
Ensure the Authentication page is enabled.
-
Specify the Redirect URI.
This is where the user is redirected after retrieving a successful access token and subsequent login/signup. -
In the JSON config for widget, drop in the JSON content (descriptions) for configuring the authentication page like the example below.
{ "socialProviders" : [ "facebook", "google" ], "theme" : { "primaryColor" : "#229955", "borderRadius" : "3", "socialButton" : { "inline" : true } }, "initialScreen" : "signup", "allowLogin" : true, "allowForgotPassword" : true, "allowSignup" : true, "signupFields" : [ "birthdate", "email", "password", "custom_fields.sport_key", "consents.purple_paint", { "key": "consents.accept_confidential", (1) "defaultValue" : false, (2) "required" : true (3) } ], "recaptcha_enabled": true, (4) "recaptcha_site_key": <SITE_KEY>, (5) "captchaFoxEnabled": true, (6) "captchaFoxSiteKey": <SITE_KEY>, (7) "captchaFoxMode": "inline" (8) }1 If you want to use custom fields or consents as fields, you must declare the specific item by using a fullstop/period ( .) followed by the desired consent or custom field like so:custom_field.<custom_field_key>.2 You can require a defaultValuefor the field. Acceptstrueorfalse.3 You can require the signup field. Accepts trueorfalse.4 Set to trueto have reCAPTCHA enabled.5 Place the site key here. This site key comes from your Google reCAPTCHA setup. The site key must match the secret key from your reCAPTCHA setup that you used on your ReachFive account reCAPTCHA configuration.
1 Specifies if CaptchaFox is enabled or not. 2 Place the site key here. This comes from your CaptchaFox setup. 3 Specifies how the CaptchaFox is displayed. (hidden, inline, or popup) -
Don’t forget to Save your input.
-
Check it works at
<yourDomain>/auth.
- Endpoint
-
/password-change
The Password editor Hosted Page makes use of the showPasswordEditor widget. This allows users to edit their password.
This page is only accessible to authenticated users. We use the user’s Access Token for Hosted Page authentication. The Access Token is passed through a POST request via the access_token parameter. If no Access Token is granted, we use the Single Sign-on (SSO) session if it is enabled. If there is no Access Token or active SSO session, the authentication fails and the user cannot see the Hosted Page.
|
-
Go to the Password editor tab.
-
Ensure the Password editor page is enabled.
-
In the JSON config for widget, drop in the JSON content (descriptions) for configuring the Password editor page like the example below.
{ "promptOldPassword" : true, "theme" : { "primaryColor" : "#00bf48", "borderRadius" : "3", "socialButton" : { "inline" : true } } } -
Don’t forget to Save your input.
-
Check it works at
<yourDomain>/password-change.
| To make sure users receive a password change/update email, make sure you have configured and saved the Password updated Template. |
- Endpoint
-
/password-reset
The Password reset Hosted Page makes use of the showPasswordReset widget. This allows users to reset their password after receiving a password reset email.
| To make sure users receive a password reset email, make sure you have configured and saved the Password reset Template found at on the console. |
-
Go to the Password reset tab.
-
Ensure the Password reset page is enabled.
-
In the JSON config for widget, drop in the JSON content (descriptions) for configuring the Password reset page like the example below.
-
Don’t forget to Save your input.
-
Check it works at
<yourDomain>/password-reset.
- Endpoint
-
/passwordless
The Passwordless Hosted Page makes use of the showPasswordless widget. This allows users to login without their password.
-
Go to the Passwordless tab.
-
Ensure the Passwordless page is enabled.
-
In the JSON config for widget, drop in the JSON content (descriptions) for configuring the Passwordless page like the example below. This example shows passwordless using the email magic link template.
{ "socialProviders" : [ "facebook", "google" ], (1) "theme" : { "primaryColor" : "#274890", "borderRadius" : "25", "socialButton" : { "inline" : true } }, "recaptcha_enabled": true, (2) "recaptcha_site_key": <SITE_KEY>, (3) "captchaFoxEnabled": true, (4) "captchaFoxSiteKey": <SITE_KEY>, (5) "captchaFoxMode": "inline" (6) }1 If empty, no providers are displayed. If omitted, no providers are displayed. 2 Set to trueto have reCAPTCHA enabled.3 Place the site key here. This site key comes from your Google reCAPTCHA setup. The site key must match the secret key from your reCAPTCHA setup that you used on your ReachFive account reCAPTCHA configuration.
1 Specifies if CaptchaFox is enabled or not. 2 Place the site key here. This comes from your CaptchaFox setup. 3 Specifies how the CaptchaFox is displayed. (hidden, inline, or popup) -
Don’t forget to Save your input.
-
Check it works at
<yourDomain>/passwordless.
| To make sure users receive an email or SMS for passwordless login, make sure you have configured and saved the OTP - passwordless desired template (email or SMS) found at on the console. |
- Endpoint
-
/webauthn-devices
The Webauthn devices Hosted Page makes use of the showWebAuthnDevices widget. This allows users to manage their registered FIDO2 devices.
This page is only accessible to authenticated users. We use the user’s Access Token for Hosted Page authentication. The Access Token is passed through a POST request via the access_token parameter. If no Access Token is granted, we use the Single Sign-on (SSO) session if it is enabled. If there is no Access Token or active SSO session, the authentication fails and the user cannot see the Hosted Page.
|
-
Check the FIDO2 Prerequisites to enable FIDO2.
-
Go to the WebAuthn Devices tab.
-
Ensure the WebAuthn Devices page is enabled.
-
In the JSON config for widget, drop in the JSON content (descriptions) for configuring the WebAuthn Devices page like the example below.
{ "theme" : { "primaryColor" : "#274890" } } -
Don’t forget to Save your input.
-
Check it works at
<yourDomain>/webauthn-devices.
- Endpoint
-
/email-confirmation
The Email confirmation page is where users are taken after clicking on the verification link sent in the confirmation email. You cannot currently configure it beyond enabling the page. However, there are some important notes to consider to successfully use this Hosted Page.
-
Enable the Email confirmation page.
-
Click Display a link to redirect to homepage if you want to display a link to redirect users back to the site’s home page after confirming.
-
Don’t forget to Save your input.
-
Check it works at
<yourDomain>/email-confirmation.
- Inherited Global Settings
-
The Email confirmation Hosted Page inherits all of the global settings configured while setting up the Hosted Pages.
- Email Signup Template
-
To ensure that your users receive a confirmation email, make sure you have configured and saved the Email Signup Template which is configured at on your ReachFive Console.
- Whitelist the post-email confirmation URL
-
If you use
return_to_after_email_confirmationas a query parameter in your /auth signup flow to redirect users after email confirmation, you must ensure this is whitelisted under Allowed Redirect URLs found at .
- Endpoint
-
/consent
The Third party consents page is where users decide on the consents they wish to give to third parties. You can customise the text displayed on this Hosted Page.
-
In the ReachFive Console, go to .
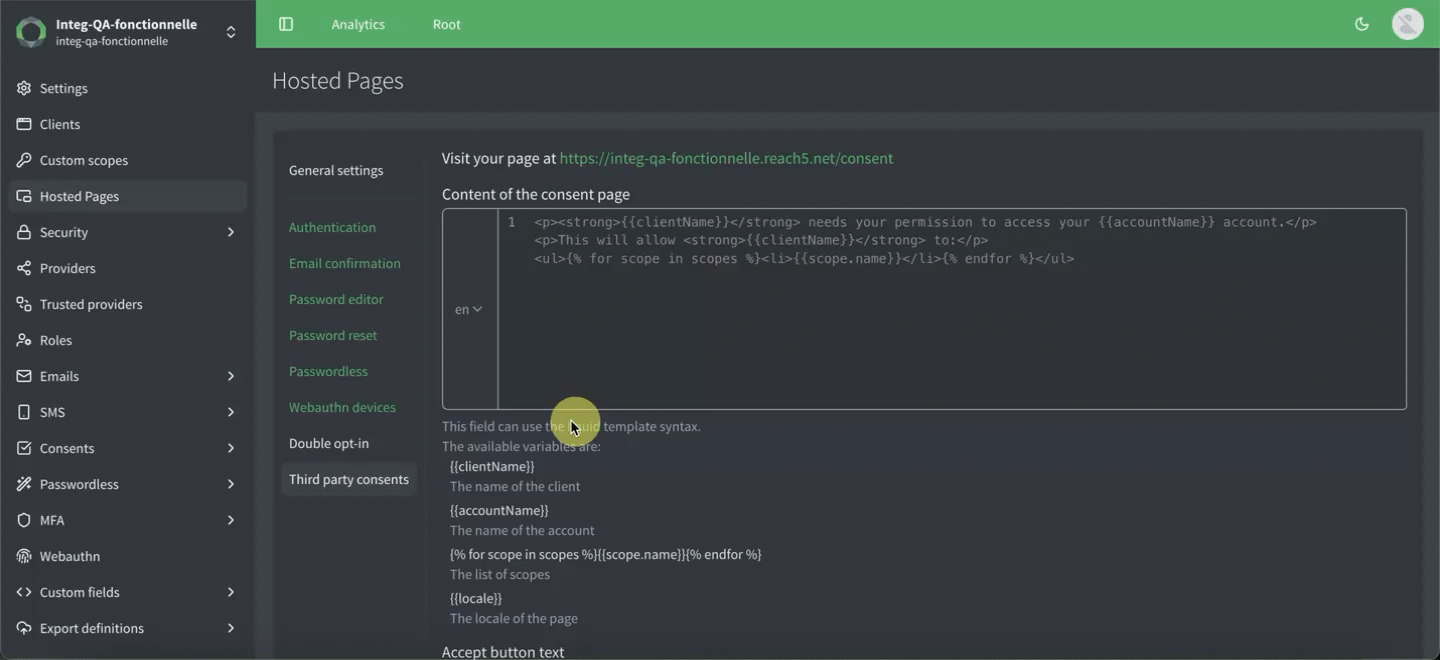
-
Add the desired text in the Content of the consent page text area.
-
Specify the Accept button text.
-
Specify the Decline button text.
-
Add any desired custom styles in standard CSS format.
JSON field descriptions
| Parameter | Description | ||||||||
|---|---|---|---|---|---|---|---|---|---|
Boolean that specifies if the forgot password option is enabled.
|
|||||||||
Boolean that specifies whether login is enabled. Defaults to |
|||||||||
Boolean that specifies whether signup is enabled. Defaults to |
|||||||||
Widget labels and error messages to override. If specified, these labels and error messages override the default message regardless of the language. If unspecified, ReachFive falls back to the default wordings in every supported language.
|
|||||||||
The widget’s initial screen. See |
|||||||||
The URL to which the user is redirected after a password reset. |
|||||||||
Ask for the old password before entering a new one. Defaults to |
|||||||||
List of the signup fields to display in the form. Defaults to A field is either a You can pass a field as an object to override default values:
|
|||||||||
Lists the available social providers. This is an array of strings. If you pass an empty array, social providers are not displayed. If You can also specify variants for a provider as a key:value pair:
|
|||||||||
The options to set up to customize the appearance of the widget. Below is an example of some of the theme attributes.
|
|||||||||
Boolean that specifies whether reCAPTCHA is enabled or not. |
|||||||||
Boolean that specifies whether the CaptchaFox is enabled or not. |
|||||||||
The CaptchaFox site key that comes from your CaptchaFox setup. |
|||||||||
Specifies how CaptchaFox is displayed.
|
|||||||||
The SITE key that comes from your reCAPTCHA setup. This must be paired with the appropriate secret key that you received when setting up reCAPTCHA. |
reCAPTCHA v3
reCAPTCHA is a free service offered by Google that helps to block automated attempts to log in with user accounts and most importantly, protects your site from abuse. reCAPTCHA v3 uses advanced risk analysis to determine if the attempt is human or bot. With this version, there is no need for user interaction like there was in v2.
| Check out the reCAPTCHA version differences here. |
You can quickly integrate reCAPTCHA with ReachFive’s Hosted Pages integration option by dropping in a couple of fields in the Hosted Pages JSON widget.
|
You must have You can enable reCAPTCHA directly from the ReachFive Console. Check out how to Enable reCAPTCHA directly from the ReachFive Console. Currently, this is only available to the Authentication and Passwordless Hosted Pages. |
Add reCAPTCHA to JSON widget
...
"recaptcha_enabled": true, (1)
"recaptcha_site_key": SITE_KEY (2)
...| 1 | Set to true to have reCAPTCHA enabled. |
| 2 | Place the site key here. This site key comes from your Google reCAPTCHA setup.
You must use the
|