Set up email provider
Many authentication use cases require sending emails to your users. Whether they are looking to verify their email address, reset their password, or be alerted of password changes, your users will need to receive these emails. This page shows the options for configuring email providers via the ReachFive Console.
| See the Email templates page if you are looking for templates. |
ReachFive integrates with the following email SaaS services:
|
We also provide:
|
SMTP providers
You should use the SMTP provider to send emails if you have a reliable SMTP server available that will be able to handle all automated email distribution.
SMTP provider setup
-
In the ReachFive Console, go to .
-
Enter the SMTP configuration details.
-
Specify the
Fromemail address. This is what the recipients see as who sent the email. -
Enter any
Reply toemail addresses that you wish to have. (Optional)When users reply, it will be sent to these emails. -
Enter the host for your SMTP server.
-
Enter the port for that host SMTP server.
-
Enter your username for the SMTP server.
-
Enter the password associated with the above username for the SMTP server.
-
Check
SSLorTLSdepending on your requirements.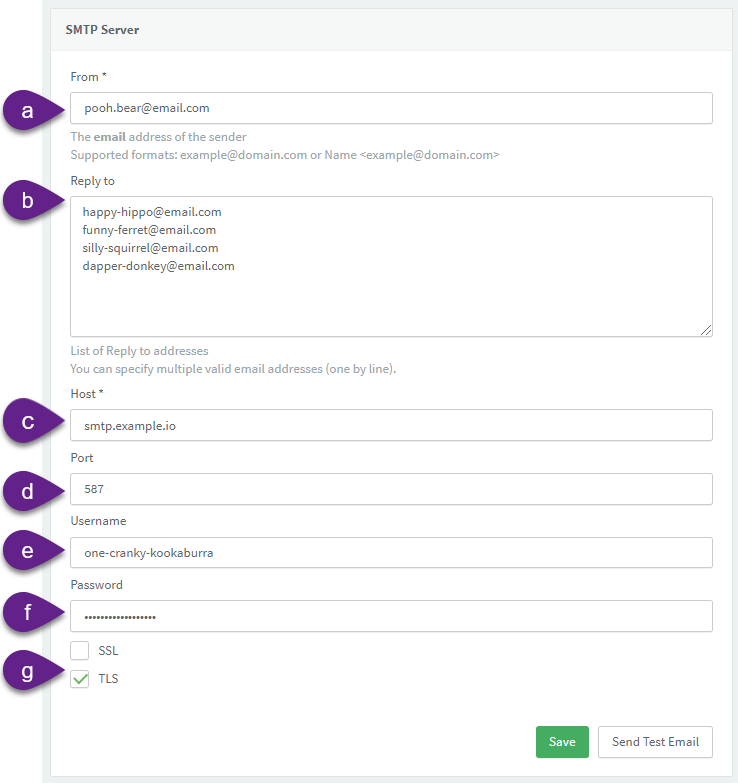
-
-
Select Send test email to validate the configuration.
The email is sent to the address of the user currently logged in. -
Don’t forget to Save your input.
Custom providers
You should use the generic Email API to send emails when:
-
ReachFive Console does not provide a native integration with your SaaS solution. You need to implement the generic email API, and then send your emails from your system as you would.
-
You use a custom or in-house piece of software to manage emails. You will need to implement our generic API and then map the data sent to your template and email service.
Provider setup
-
In the ReachFive Console, go to .
-
Select Custom provider
-
Specify the endpoint where you would like ReachFive Console to send email requests.
When sent, the REQUEST and
payloadare set and not customisable.We consider any response excluding
4xxand5xxa success. -
If needed, enter the
HTTP Authorization value. For example:Basic dm9yZGVsOnZvcmRlbA==. (Optional) -
If desired, add any custom fields to be sent.
-
Select Send test email to validate the configuration.
The email is sent to the address of the user currently logged in. -
Don’t forget to Save your input.
- Select the endpoint where you would like ReachFive to send requests
-
An example request and payload are as follows:
POST https://YOUR_DOMAIN{ "email": "clarence@example.com", "template_id": "verify_email", (1) "personalizations": { "id": "id", "client_id": "jQy...TGlj", "external_id": "externalId", "given_name": "Max", "last_name": "Robertson", "gender": "M", "has_password": true, (2) "lang": "fr", "locale": "fr-FR", "verification_code": "verificationCode", "redirect_url": "https://www.example.com/redirect", "custom_fields": { (3) "loyalty_id": "123456" } } }1 The template_idis the email template. This is the ID for the template found at or alternatively for MFA at .2 The has_passwordboolean is only included in the payload for thepassword_resettemplate.3 The custom_fieldsobject includes any custom fields you have defined for this custom email provider.
|
The
|
Custom personalization fields
The following are all of the possible personalizations you can use as part of the payload sent for custom providers.
-
-
id -
client_id -
external_id -
given_name -
last_name -
gender -
has_password -
lang -
locale -
verification_code -
redirect_url -
custom_fields*
-
* custom_fields are defined by you and are represented as an object.
Adobe Campaign
You can integrate your Adobe Campaign Classic or Standard account with ReachFive directly in the ReachFive Console allowing you to leverage the digital marketing campaigns and personalized messages already established with Adobe Campaign.
|
This article only covers the steps in the ReachFive Console. You’ll need the following information from your Adobe account in order to proceed:
For more information on how to find these items, see the Adobe Campaign Standard documentation. |
Instructions
-
In the ReachFive Console, go to .
-
From the Client Type dropdown, choose Adobe Campaign Standard/Classic.
-
Enter your Tenant ID.
-
If desired, enable Use OAuth Credential. Doing so will grey out the standard JWT credential option.
-
Go to on your ReachFive Console.
-
Select Adobe Campaign Standard from the list of options.
-
Enable Use OAuth Credential.
-
Enter your Client ID, Client secret, and desired Scope(s).
-
Enter your API Key.
-
Enter your Adobe Campaign Standard Client Secret.
-
Enter your Adobe Campaign Standard Organization ID.
-
Enter the Technical Account ID of the account you want to access.
-
Paste the Private Key that corresponds to the public key provided with your Adobe Campaign Standard settings.
-
-
Don’t forget to Save your input.
Dialog Insight
You can integrate your Dialog Insight account with ReachFive directly in the ReachFive Console allowing you to leverage the digital marketing campaigns and personalized messages already established with Dialog Insight.
|
This article only covers the steps in the ReachFive Console. You’ll need the following information from your Dialog Insight account in order to proceed:
For more information on how to find these items, see Dialog Insight support. |
Oracle Responsys
You can integrate your Oracle Responsys account with ReachFive directly in the ReachFive Console allowing you to leverage the digital marketing campaigns and personalized messages already established with Oracle Responsys Campaign Management.
|
This article only covers the steps in the ReachFive Console. You’ll need the following information from your Oracle account in order to proceed:
For more information on how to find these items, see the Oracle Responsys Help Center. |
Splio
You can integrate your Splio account with ReachFive directly in the ReachFive Console allowing you to leverage the digital marketing campaigns and personalized messages already established with Splio.
|
This article only covers the steps in the ReachFive Console. You’ll need the following information from your Splio account in order to proceed:
For more information on how to find these items, see Splio resources. |