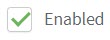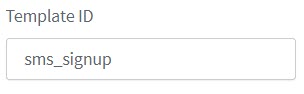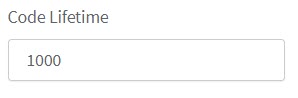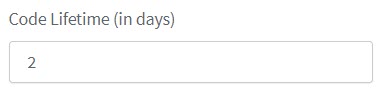SMS templates
You can customise SMS templates to send to users. When certain actions occur (such as user signup), the customised template message is sent to the user. Currently, the following variables are available using liquid.
Customise the template
You can customise templates from the ReachFive Console. Currently, the following templates are available:
SMS Prerequisites
-
You must have access to the ReachFive Console.
-
You must have the SMS feature enabled.
-
You must have an SMS provider account.
Please contact support if you do not see SMS enabled.
Signup
Sent after a user signs up via SMS
A link with a code and a specific redirect URL is sent. This verifies the user and redirects the user to the page of your choice.
-
Go to on your ReachFive Console.
-
Toggle to the Signup tab.
-
Enable the template by ticking the Enabled checkbox.
-
Enter the Verification Code Lifetime. This is in seconds.
-
Use the Message section to write your customised template like the example below:
Hi {{user.given_name}}. Thanks for signing up. Your verification code is {{verification_code}}. -
Don’t forget to Save your input.
Verify phone number
Sent to users who still need to verify their account.
Sometimes, users have created an account without verifying it. In these cases, the accounts may have been around for quite some time or perhaps, they’re new. Either way, this template is sent in order to verify the user account.
-
Go to on your ReachFive Console.
-
Toggle to the Verify phone number tab.
-
Enable the template by ticking the Enabled checkbox.
-
Enter the Verification Code Lifetime. This is in seconds.
-
Use the Message section to write your customised template like the example below:
Hi {{user.given_name}}. It's time to verify your account. Your verification code is {{verification_code}}. -
Don’t forget to Save your input.
Phone number update
Sent when a user’s phone number is updated
When the user updates their phone number in the system, an SMS is sent to them containing a verification link.
-
Go to on your ReachFive Console.
-
Toggle to the Phone number update tab.
-
Enable the template by ticking the Enabled checkbox.
-
Enter the Verification Code Lifetime. This is in seconds.
-
Use the Message section to write your customised template like the example below:
Hi {{user.given_name}}. Your number has been updated. -
Don’t forget to Save your input.
Password reset
Sent when a user password is reset
The SMS contains a link that can used only once. This link enables the user to change their password on the page of your choice.
| This Password reset template is sent when users have started the "Forgot password" flow. Users receive an SMS with the magic link as part of the flow and no follow up SMS is sent after the password is updated. |
When the password reset template is used for custom providers, the request payload contains the has_password boolean.
|
-
Go to on your ReachFive Console.
-
Toggle to the Password reset tab.
-
Enable the template by ticking the Enabled checkbox.
-
Enter the Verification Code Lifetime. This is in seconds.
-
Use the Message section to write your customised template like the example below:
Hi {{user.given_name}}. Your password reset code is {{verification_code}}. Please use this to reset your password. -
Don’t forget to Save your input.
Account recovery
Sent when a user is recovering their account
Only displayed if the WebAuthn feature is enabled.
The SMS contains a link that can used only once. This link enables the user to change their password on the page of your choice.
| This Account recovery template is sent when users have started the account recovery flow. Users receive an SMS with the magic link as part of the flow and no follow up SMS is sent after the account recovery is completed. |
-
Go to on your ReachFive Console.
-
Toggle to the Account recovery tab.
-
Enable the template by ticking the Enabled checkbox.
-
Enter the Code Lifetime. This is in seconds.
-
Use the Message section to write your customised template like the example below:
Hi {{user.given_name}}. Your account recovery code is {{verification_code}}. Please use this to begin recovering your account. -
Don’t forget to Save your input.
Password updated
Sent when a user password is updated
When a user’s password is changed, an SMS is sent to them to inform them of this change.
| This Password updated template is sent when users log in and update their password themselves. For forgotten passwords, users receive an email with the magic link as part of their forgot password (Password reset) flow and no follow up email is sent after the password is updated. |
-
Go to on your ReachFive Console.
-
Toggle to the Password updated tab.
-
Enable the template by ticking the Enabled checkbox.
-
Use the Message section to write your customised template like the example below:
Hi {{user.given_name}}. Your password reset code is {{verification_code}}. Please use this to reset your password. -
Don’t forget to Save your input.
Signup invitation
Sent to a user so they can sign up to your site.
When a user wants to sign up to your site, they often user their mobiles. This template is the message they’ll get when receiving a signup link via SMS.
-
Go to on your ReachFive Console.
-
Toggle to the Signup invitation tab.
-
Enable the template by ticking the Enabled checkbox.
-
Enter the Link Lifetime. This is in days.
-
Use the Message section to write your customised template like the example below:
Howdy {{user.given_name}}, we hope you're well! Please click on the following link to sign up to a flashy new account: {{link}} -
Don’t forget to Save your input.
Account suspension
Sent when a user account is suspended
When a user’s account is suspended, an SMS is sent to them informing them of the steps they need to take to reactivate their account.
| If a user is indefinitely suspended, they will not receive a reset link. For more information, see the user suspension page. |
-
Go to on your ReachFive Console.
-
Toggle to the Account suspension tab.
-
Enable the template by ticking the Enabled checkbox.
-
Enter the Verification Code Lifetime. This is in seconds.
-
Use the Message section to write your customised template like the example below:
Hi {{user.given_name}}. Your account has been suspended. Please contact your administrator for more information. -
Don’t forget to Save your input.
Risky Login Notification
Sent to user when login attempt is deemed risky
This template should be used to notify users that a login attempt from their account is considered unusual or risky. For users that haven’t activated Multi-factor Authentication with Risk-based Authentication, the SMS is sent every time a user attempts to log in.
To learn more, see Risk-based Authentication.
-
Go to on your ReachFive Console.
-
Toggle to the Risky Login Notification tab.
-
Enable the template by ticking the Enabled checkbox.
-
Enter the Verification Code Lifetime. This is in seconds.
-
Use the Message section to write your customised template like the example below:
Hi {{user.given_name}}. There has been an unusual login attempt on your account. Please contact your system administrator if this was not you trying to sign in. Otherwise, you can ignore this message. -
Don’t forget to Save your input.
Leaked Credentials Notification
Sent to user when they attempt to sign in with leaked credentials
This template should be used to notify users that they attempted to sign in with leaked credentials.
To learn more, see Data Breach Detection.
-
Go to on your ReachFive Console.
-
Toggle to the Leaked Credentials Notification tab.
-
Enable the template by ticking the Enabled checkbox.
-
Use the Message section to write your customised template like the example below:
Hi {{user.given_name}}. Your credentials have been identified in a potential data breach. Please consider resetting your password and enabling MFA. Be sure to monitor your account activity. -
Don’t forget to Save your input.