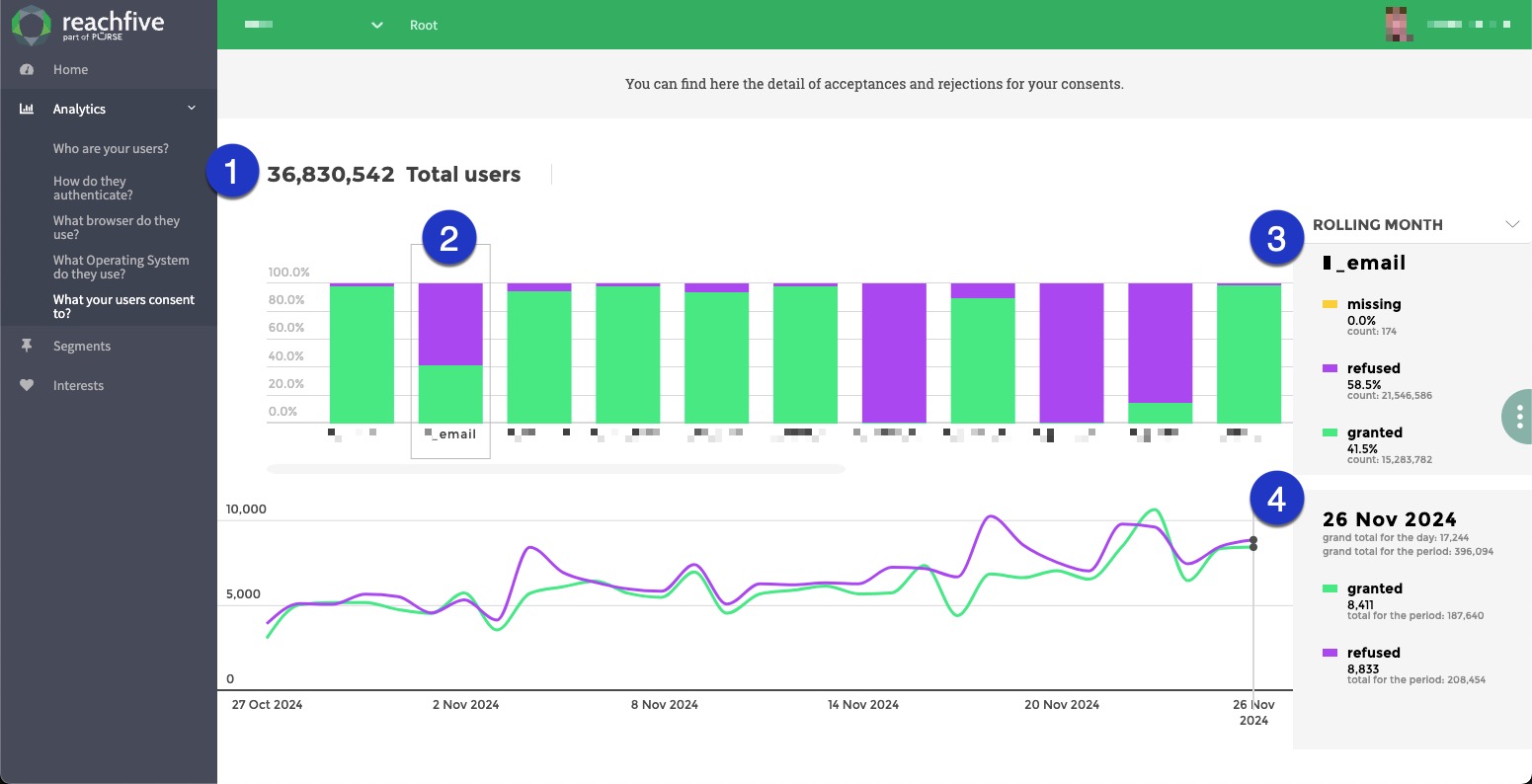Collect and analyze consents
This page shows you how to collect Consents with the auth widget as well as how to search and analyze consents.
| For information on creating and managing consents, see the Consents overview page. |
Collect consents
Configure the sign-up widget
The easiest way to collect user consents will be through user signup using the auth widget.
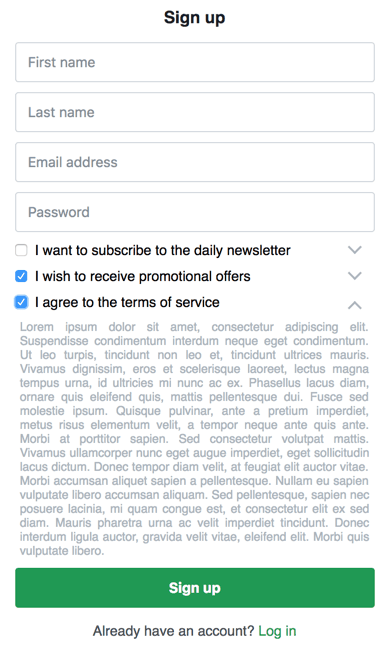
The consents will not be shown by default. You can specify which consents you want to display through the widget configuration.
{
"signupFields": [
"given_name",
"family_name",
"email",
"password",
"consents.newsletter",
{
"key": "consents.offers",
"defaultValue": true
}
]
}
For a full example on how to configure the sign up, see the showAuth widget configuration.
|
Consents fields can be configured like any other field. If you choose to pre-check a consent field (setting its defaultValue to true), it will be considered an opt-out instead of an opt-in, legally and by the ReachFive platform.
|
It is not necessary to specify opt-out consents since they will be automatically accepted. Nevertheless, it is still possible to display them simply by adding their key to the |
Configure profile editor widget
You are legally required to give full control to your users over their consents. You must thus allow them to change their answers, after they have signed up.
This is done with the showProfileEditor widget.
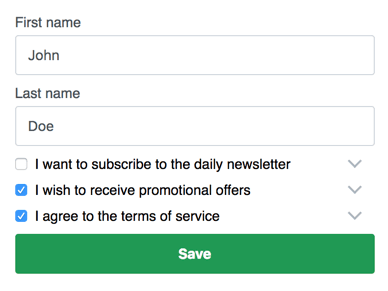
{
"accessToken": "eyJ0eXAiOiJKV1QiLCJhbGciOiJIUzI1NiJ9.eyJpc3MiOiJodHRwczovL3JlYWNoNS1sb2NhbC5vZzQubWUiLCJzdWIiOiJBV0c0bW5obndhV2NGekhBRDZaVCIsImF1ZCI6WyJodHRwczovL3JlYWNoNS1sb2NhbC5vZzQubWUvaWRlbnRpdHkiXSwiZXhwIjoxNTE5MzA2OTg3LCJpYXQiOjE1MTkyMjA1ODcsImF6cCI6InV4cGNIYnM0VzI2RjZJbVlxUzRiIiwic2NvcGUiOiJvcGVuaWQgcHJvZmlsZSBlbWFpbCIsImF1dGhfdGltZSI6MTUxOTIyMDU4N30.RxvM4JZc4Uq80Pjd_YdzEibVMBpVr_91BbylWWNfNj8",
"fields": [
"given_name",
"family_name",
"email",
"consents.newsletter",
"consents.offers"
]
}| Everything is now set up. You can now start to use and leverage the collected data. |
Use consent data
Consents logs
Consent logs detail user responses to consents and these can be found on the user’s profile page. Here, you can see current consent history for the user.
- To view consent logs
-
-
Go to .
-
Click on the user profile that you want to view.
-
Click the Consents tab.
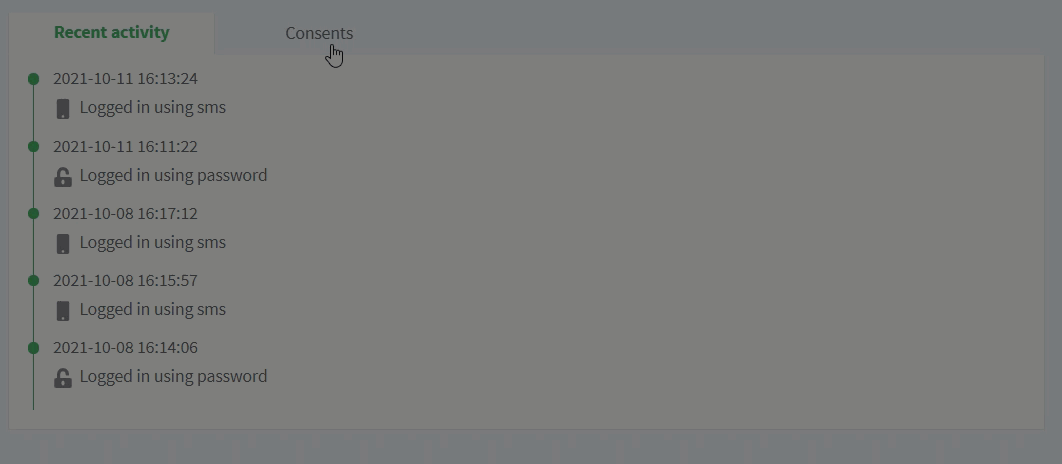
-
Consent log contents
Currently, the consent logs contain the following:
| Item | Description | ||
|---|---|---|---|
Accepted |
Specifies if the user accepted or rejected the consent. options
|
||
Key |
Represents the specific consent by |
||
Type |
Specifies the consent type (typically opt-in or opt-out). |
||
Version |
Specifies the consent version. |
||
Language |
Specifies the consent language.
|
||
Group |
Specifies if it is a group consent or not. options
|
||
Title |
Specifies the consent title. |
||
Source |
Specifies the ReachFive source where the consent was modified.
|
||
Reporter |
Specifies the reporter who made the modification. For example, this could be an administrator for your site or even an import being executed.
|
Search for consents in the console
Filters are present for every consent you define. They are available on all pages of the ReachFive Console and will let you segment your user based on the answers given.
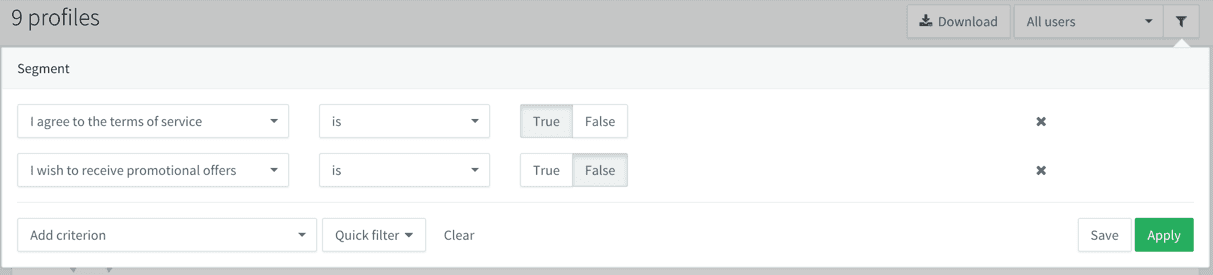
Search for consents by API
To automate processes that rely on user consents, like sending promotional offers to all consenting users, you can use our API to retrieve user consents.
Analyze consent grant
In , you can visualize current grants and related trends, for a determined period of time.
-
See the total number of users.
-
Select a specific consent in the chart to view statistics on it.
-
See the key for understanding the consent chart data.
-
Visualize the consent trends in the timeline.