Login as
To help troubleshoot issues on your website or support portal, administrators can log in as the user experiencing the problem using ReachFive. You can log in as another user in the ReachFive Console if you have access to the Profiles page, or use the dedicated Login as API endpoint.
| If you wish to use the API, refer to the Log in as via API section below. |
Configure the Login as feature
You can configure the Login as feature to be the same for all users or you can set a dynamic configuration which prompts you for the values per user, enabling you to set different requirements for specific use-cases where you may need different redirect URLs or even a different ReachFive client.
To configure the Login as feature, follow the instructions below.
Prerequisites
You must whitelist the following URLs in your selected first-party identity API client:
- Allows Origins (CORS)
-
-
The
originof your chosen redirect URL (e.g.https://brand.com). -
The
originof your ReachFive Console (e.g.https://console.reach5.co).
-
- Allowed Callback URLS
-
-
The redirect URL itself which acts as the authentication callback route URL (e.g.
https://brand.com/logged-in,https://brand.com/signed-up).
-
Configuration
-
Sign in to your ReachFive Console.
-
Go to .
-
Depending on whether you want dynamic or standard usage:
-
Toggle the dynamic configuration to the on position .
Each time you use the Login As feature, you have to select a client, a redirect URL, and a response type.
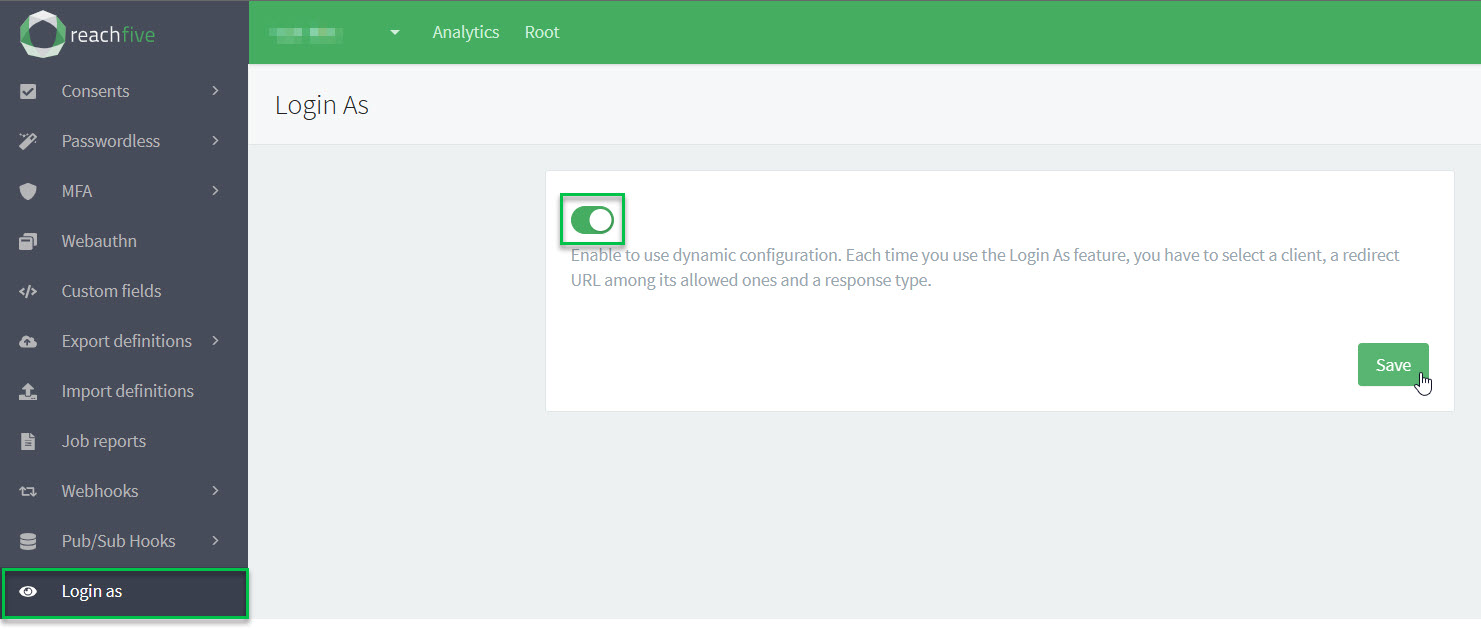
-
Select your first-party identity client from the dropdown menu.
-
Define the Redirect url. This must be whitelisted within your client.
-
Select the type of credential to return:
-
code- Authorization Code flow -
token- Implicit flow
-
Credentials are returned as a query string parameter when using the API. 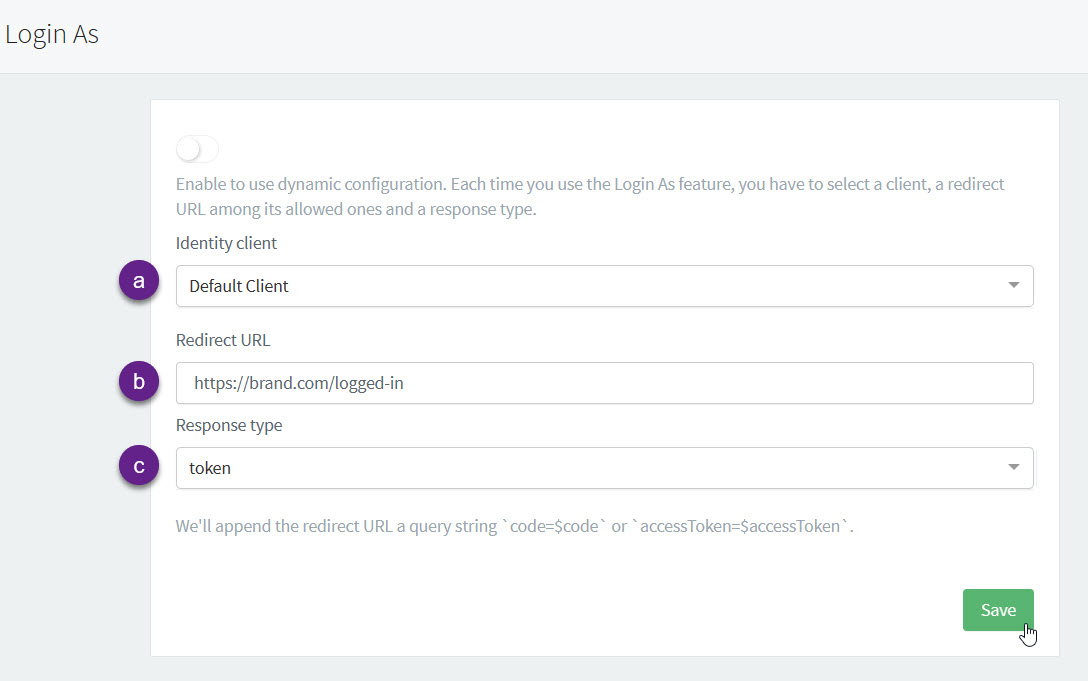
-
Log in as another user in the console
-
Navigate to the desired profile to log in as ().
-
Click .
-
Depending on whether you have dynamic or standard usage configured:
If you have the dynamic configuration enabled in your Login as settings, you’ll need to do the following:
-
Select your first-party identity client from the dropdown menu.
-
Define the Redirect url. This must be whitelisted within your client.
-
Select the type of credential to return:
-
code- Authorization Code flow -
token- Implicit flow
-
Credentials are returned as a query string parameter when using the API. 
If you have the standard configuration where the values are global, you are now redirected to your website or app, as defined in the
Redirect urlfield, as the selected user via ReachFive. -
When you log in as another user, this generates a user event with an auth type of login_as which is traceable in the Recent Activity panel of the impersonated user, just like a standard login.
|
Log in as via API
Here is the call sequence to follow when implementing the Login as feature via the Management API:
-
POST /oauth/token
-
GET redirectUrl returned by the previous request.
| For the Authorization code flow only, use the POST /oauth/token Identity API endpoint. |