X Connect
To use X as a social login provider, you need a Consumer Key and Consumer Secret from your X application. You’ll need to copy these keys into the ReachFive Console.
X data
This is the collectable data for X Connect.
Public data
-
User ID (
id) - A unique identifier for the user.
-
Name (
name) - The user’s full name as displayed on their profile.
-
Screen Name (
screenName) - The user’s Twitter handle or username.
-
Language (
lang) - The language code corresponding to the user’s selected language.
-
Location (
location) - The location specified by the user in their profile.
-
Profile Image URL (
profileImageUrl) - URL to the user’s profile image.
-
Profile Image URL HTTPS (
profileImageUrlHttps) - Secure URL to the user’s profile image.
-
Friends Count (
friendsCount) - The number of users the user is following.
-
Followers Count (
followersCount) - The number of users following the user.
Create X app
To create an X application, follow the instructions below.
-
Go to the X Developer Portal.
-
Log in with your account.
-
Create a new project and app.

-
Name your application.
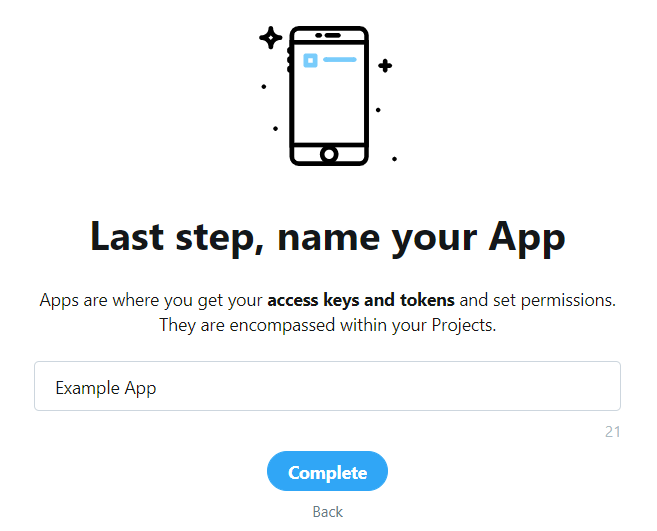
Your key, secret, and bearer token are given to you upon creating the app. Make sure you copy those.
|

Set up X app
-
Go to your Application.
-
Scroll down to User authentication settings, click Set up.

-
Enable OAuth 2.0 and/or OAuth 1.0a and select the Type of app.
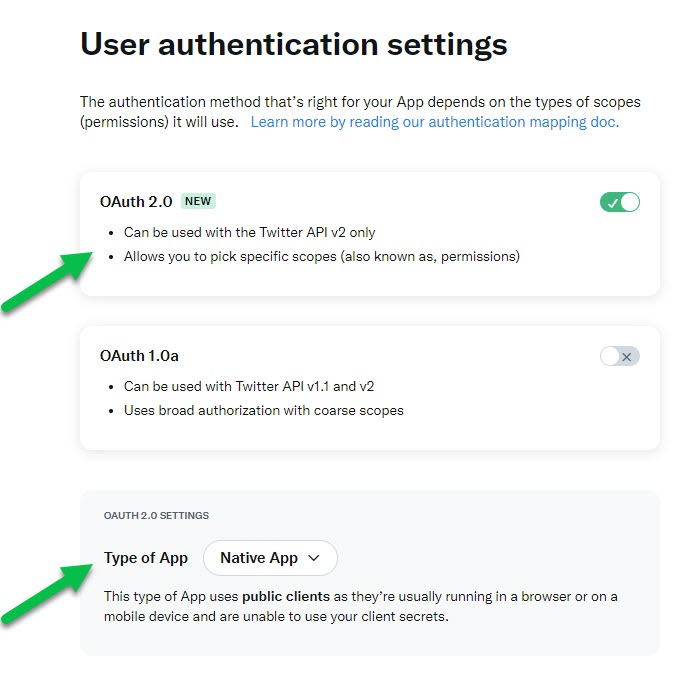
You must make sure that you request Elevated access through the X developer portal. 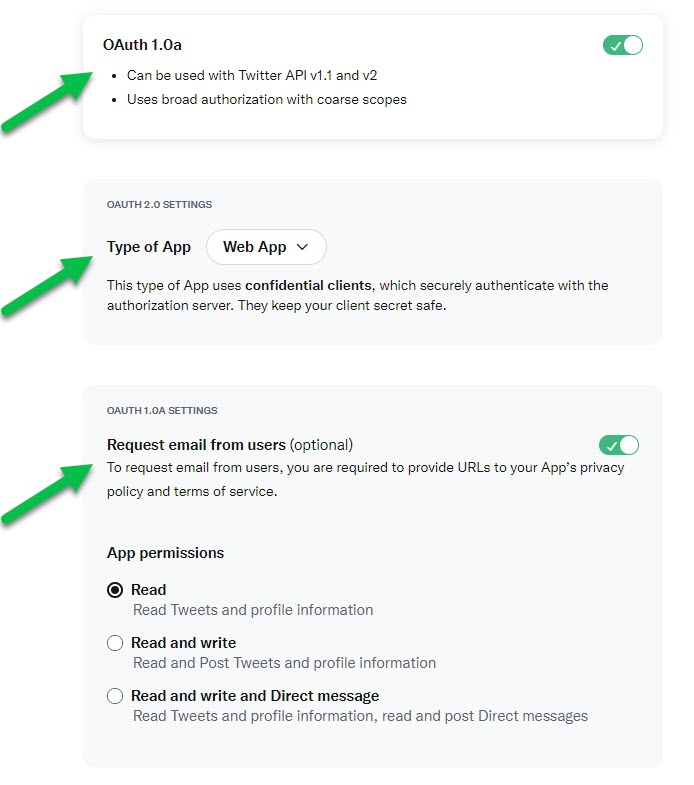
Additionally, you must enable Request email from users and select the app permissions. For ReachFive, you need to at least select the Readpermission. -
Complete the following:
-
Callback URLs =
https://<REACHFIVE_DOMAIN>/login/callbackwhere<REACHFIVE_DOMAIN>is your ReachFive domain. This is found in the ReachFive Console. -
Website URL = your website URL
-
Organization name = your organization name
-
Organization URL = your organization URL
-
Terms of service URL = your terms of service URL
-
Privacy policy URL = your privacy policy URL
See X’s dev docs for more details from the X side of things. 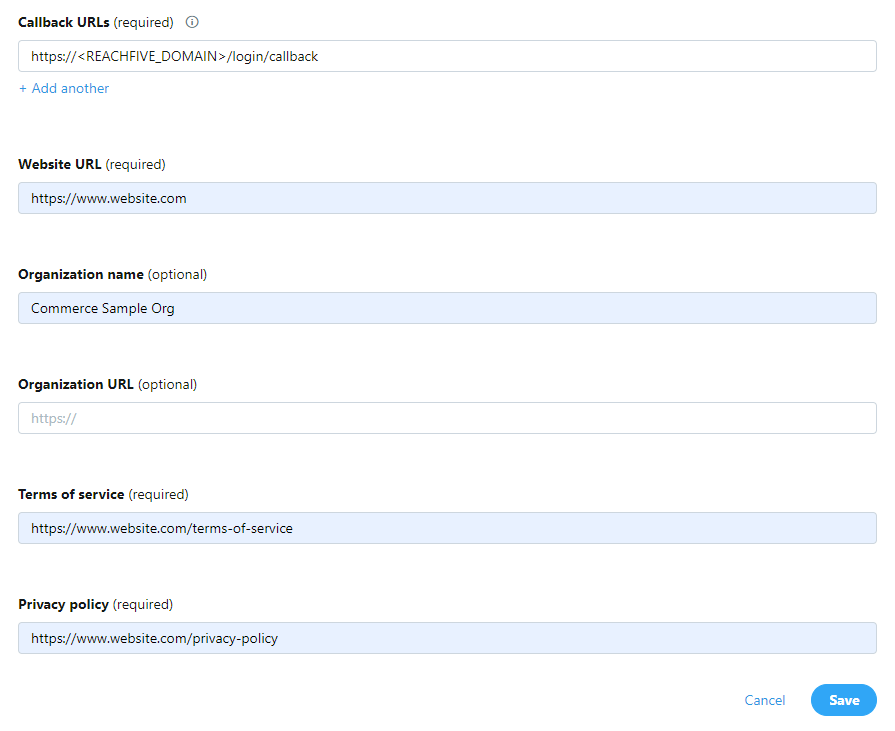
-
Connect ReachFive to X app
-
From X, go to the
Keys and Tokenstab to get your API Key and API Secret.Your keys were given to you when you created your app. If you did not take note of them, you need to Regenerate your key and secret. 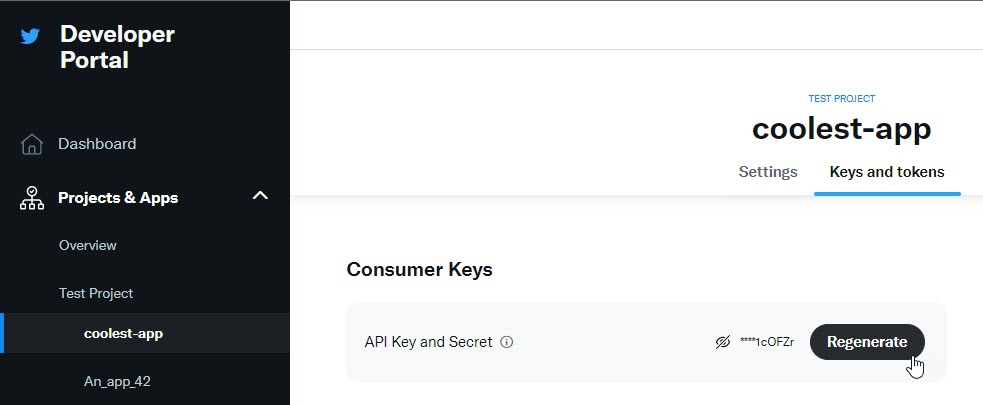
-
Within the ReachFive Console, go to Providers and choose Twitter as the provider.
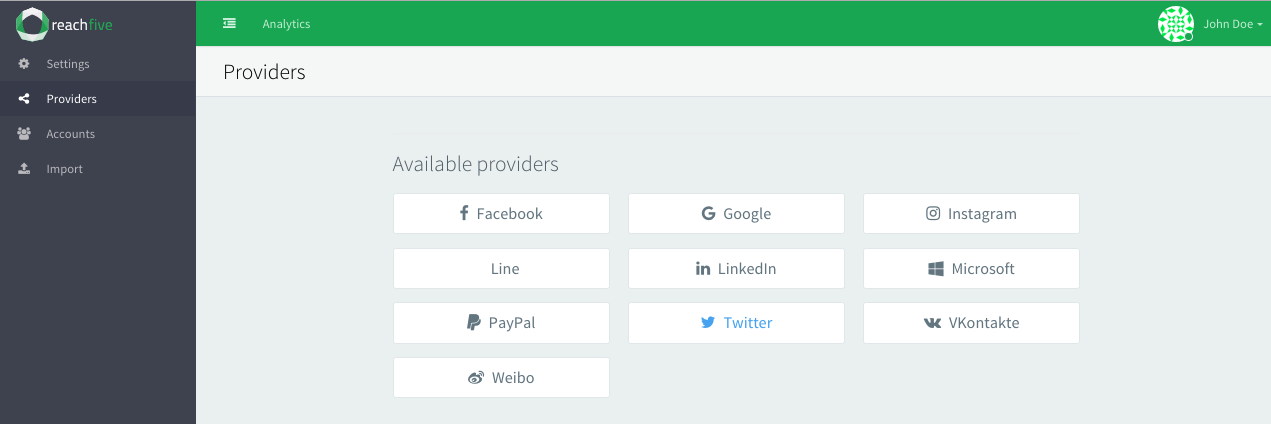
-
Paste your X key and secret.
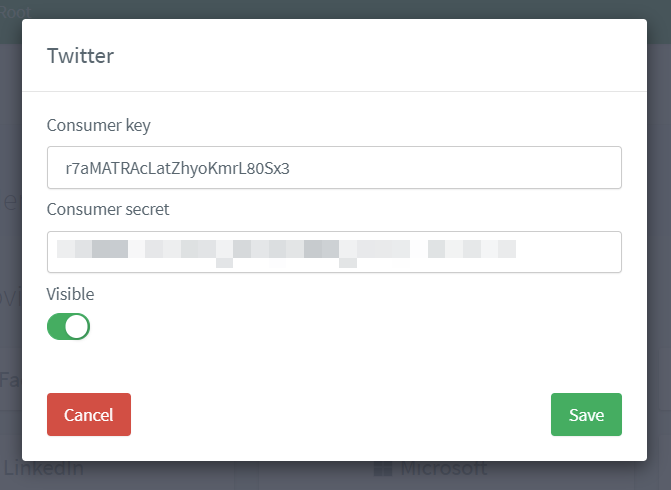
-
Don’t forget to Save your input.
![]() And…..that’s all folks.
And…..that’s all folks.