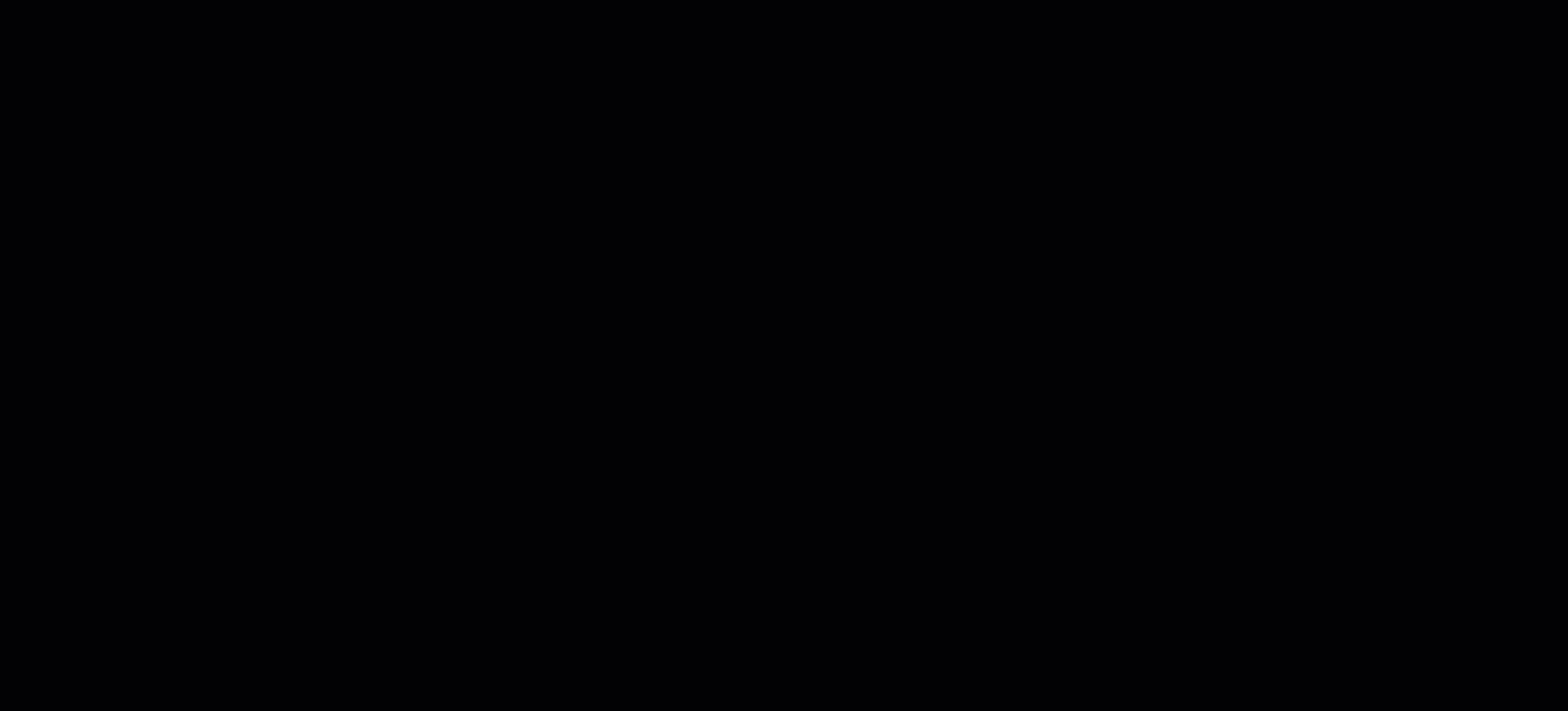Job reports
Job reports provide a snapshot of the different export and import jobs that you have run.
Information such as the id, a definition, the job type, the progress of the job, the job’s status, and when the job was last run is provided for you so you can get a quick look at the latest jobs.
To find more information about the job, you can view the job logs.
Only job reports run in the last 6 months are displayed on the Job reports page in the ReachFive Console. Older jobs are automatically deleted.
To access job reports:
-
Open your ReachFive Console.
-
Go to .
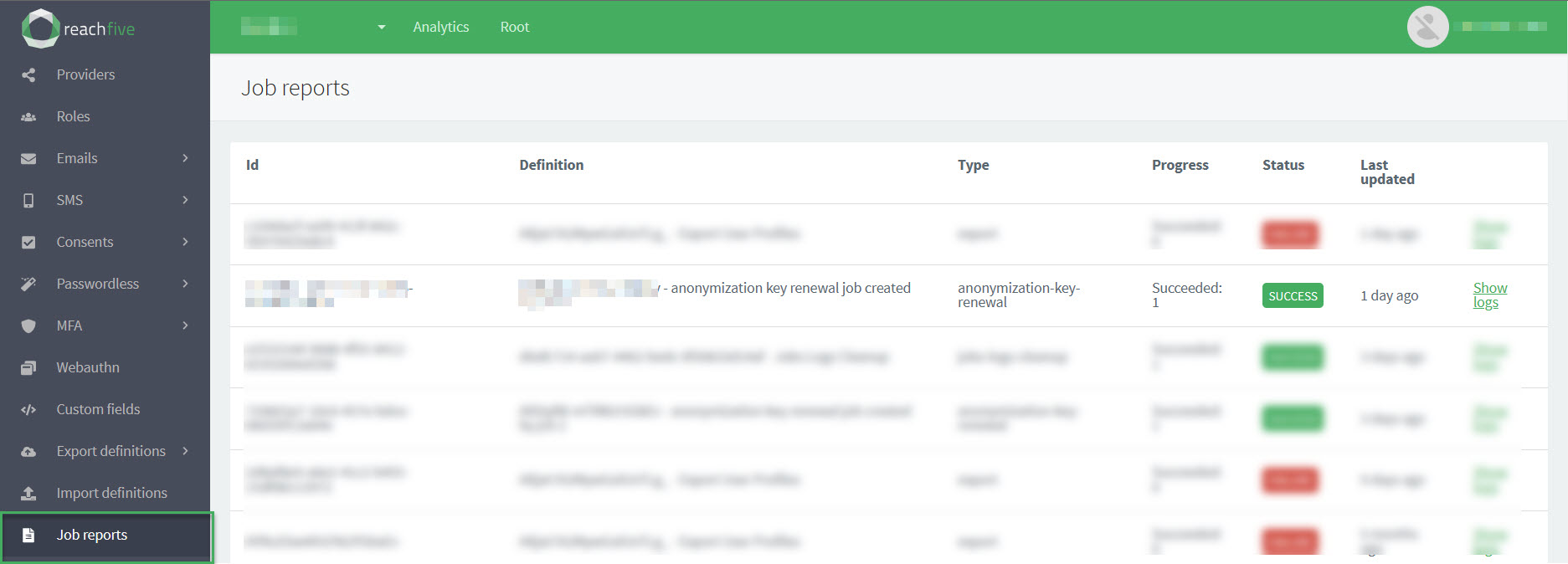
Filter job reports
You can filter job reports from the ReachFive Console. Filtering the reports helps you more easily find the job report you’re looking for. The job report filters offers several ways to filter as shown in the table below. This includes setting a timeframe and how the results are displayed.
To filter job reports:
-
Open your ReachFive Console.
-
Go to .
-
Click Filters in the top right corner.
-
Enter your desired filters in the dialog.
Filter Description Job IDFilter by a specific job ID that has been run.
This filter is particularly useful when you need to look into a specific job. Perhaps, you obtained the ID through logs or need to investigate further.
Job definition IDFilter by a job definition ID.
This filter is useful when you want to look at a particular job definition. Maybe, you want to see how often it’s been run, or why a specific job definition is succeeding or failing.
Job typeFilter by the type of job such as export or import.
The job type filter is good to filter out only the type of jobs you want to see.
Job statusFilter by the status of the job.
Statuses-
SUCCESS -
RUNNING -
WAITING -
WAITING_CANCELLATION -
CANCELED -
FAILURE
-
-
If desired, select a timeframe by clicking From for the starting date and To for the end date.
-
Choose the Order of how you want your results displayed.
-
Click Apply.
Job logs
To view more information on the job itself or download the logs, click Show logs found on the far right hand side of the table.
In the job logs, you can see the information Level, the Content of the information, and the Date on which it occurred.
| Category | Description | Example |
|---|---|---|
Level |
Denotes the level of the log information. possible values
|
ERROR |
Content |
Gives a description of the log information. |
"Export profiles from beginning" |
Date |
The timestamp for the log information. |
|
Download logs
You can download full logs or just the errors by clicking the desired dropdown and choosing the format for the download.
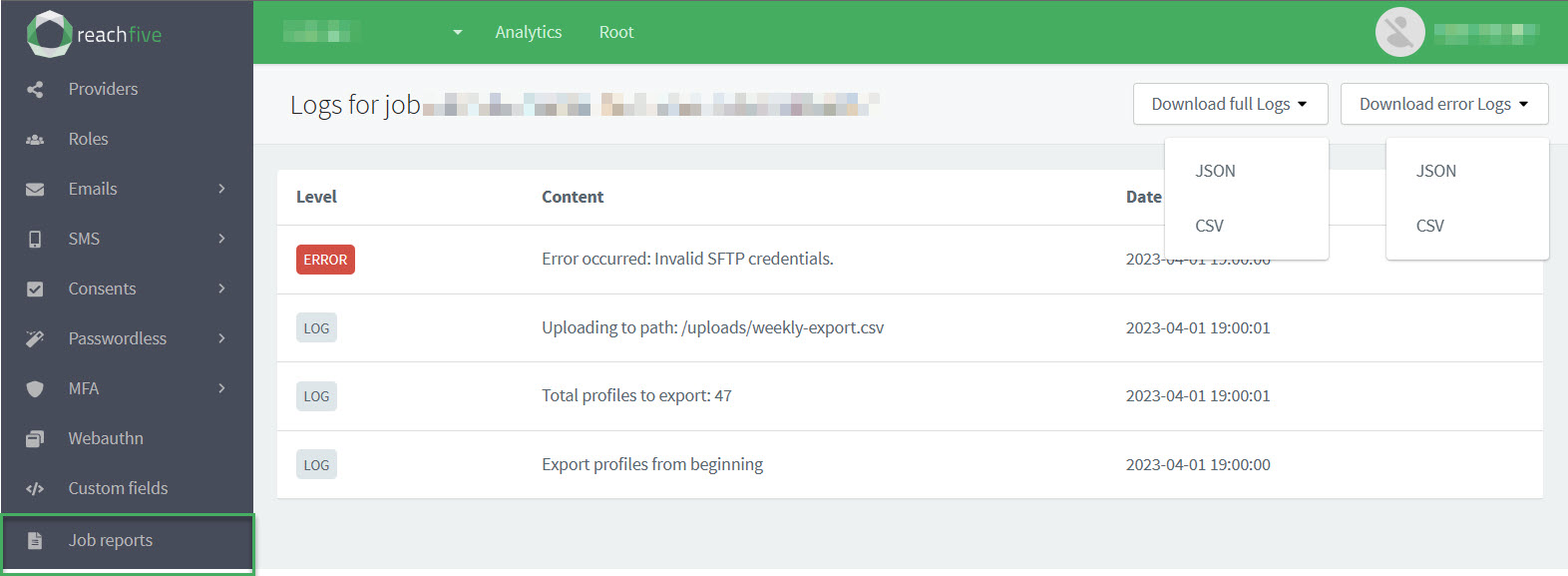
{"Level":"LOG","Content":"Export profiles from beginning","Date":"2023-04-02T00:00:00.899Z"}
{"Level":"LOG","Content":"Total profiles to export: 47","Date":"2023-04-02T00:00:01.296Z"}
{"Level":"LOG","Content":"Uploading to path: /uploads/weekly-export.csv","Date":"2023-04-02T00:00:01.298Z"}
{"Level":"ERROR","Content":"Error occurred: Invalid SFTP credentials.","Date":"2023-04-02T00:00:06.991Z"} (1)| 1 | Shows where the ERROR occurred and gives details on what the error was. |
Export logs
You can export logs for a specific job using the Management API’s Export job logs endpoint.